Woher weiß ich, wer seinen Beitrag gezahlt hat?
Sobald Mitgliedsbeiträge und/oder Eintrittsbeiträge eures Vereins in SportMember eingerichtet sind, kannst du dir ganz einfach einen Überblick über alle ausstehenden Zahlungen und bereits getätigten Einzahlungen bilden.
Öffne Mitgliedsbeitrag in der Vereinsebene und anschließend Alle Zahlungen
- Klicke auf das in der oberen linken Ecke
- Klicke auf Mitgliedsbeitrag
- Klicke nun links in der Übersicht auf Alle Zahlungen
- TIPP: Wenn du eine Zahlungsübersicht für ein bestimmtes Team bzw. einen bestimmten Erfassungszeitraum einsehen möchtest, kann du links in der Übersicht auch auf Feste Beiträge klicken. Hier kannst du nun anschließend rechts am Bildschirm in der Spalte des bestimmten Mitgliedsbeitrags auf das -Symbol klicken, um die gewünschten Informationen zu erhalten.
Siehe die Zahlungsübersicht
Hier erscheint nun die Zahlungsübersicht/die Liste über alle Zahlungen. Sie beinhaltet eine Menge unterschiedliche Informationen, die ganz oben in der Tabelle mit verschiedenen Spalten angezeigt werden:
- Mitgliedsnummer
- Name
- Automatische Zahlung: hier wird angezeigt, wenn ein Mitglied die automatische Abbuchung der Mitgliedsbeiträge autorisiert hat
- Referenznummer
- Zahlung: der Name des Mitgliedsbeitrags
- Team: das Team des jeweiligen Mitglieds
- Betrag: kann gegebenenfalls individuell für ein Mitglied definiert sein/werden
- Status:
-
Bezahlt (grün): das Mitglied hat den Mitgliedsbeitrag bezahlt und der Betrag ist bereits auf dem Vereinskonto verbucht worden
- Bezahlt (- wird ausgezahlt): das Mitglied hat den Mitgliedsbeitrag bezahlt, doch der Betrag ist noch nicht auf dem Vereinskonto verbucht worden
- Nicht bezahlt (rot): das Mitglied hat den Mitgliedsbeitrag nicht bezahlt
-
Bezahlt (grün): das Mitglied hat den Mitgliedsbeitrag bezahlt und der Betrag ist bereits auf dem Vereinskonto verbucht worden
- Zahlungsfrist: automatische Frist für ausstehende Zahlungen des Mitglieds
- Vor dem Start einer neuen Zahlungsperiode => die Frist passt sich dem von dir ausgewählten Startdatum an, welches du beim Einrichten eines Mitgliedsbeitrages festlegst.
- Bei einem neuen Mitglied, welches in der Mitte einer Zahlungsperiode erstellt wurde => die Frist passt sich dem Zeitraum von 7 Tagen an.
- Kommentare: eine Notiz, die du dem Zahlungseintrag hinzufügen kannst
- Gesperrt: zeigt an, ob das Mitglied automatisch für die Anmeldung zu Aktivitäten gesperrt ist, wenn du dieses so festgelegt hast.
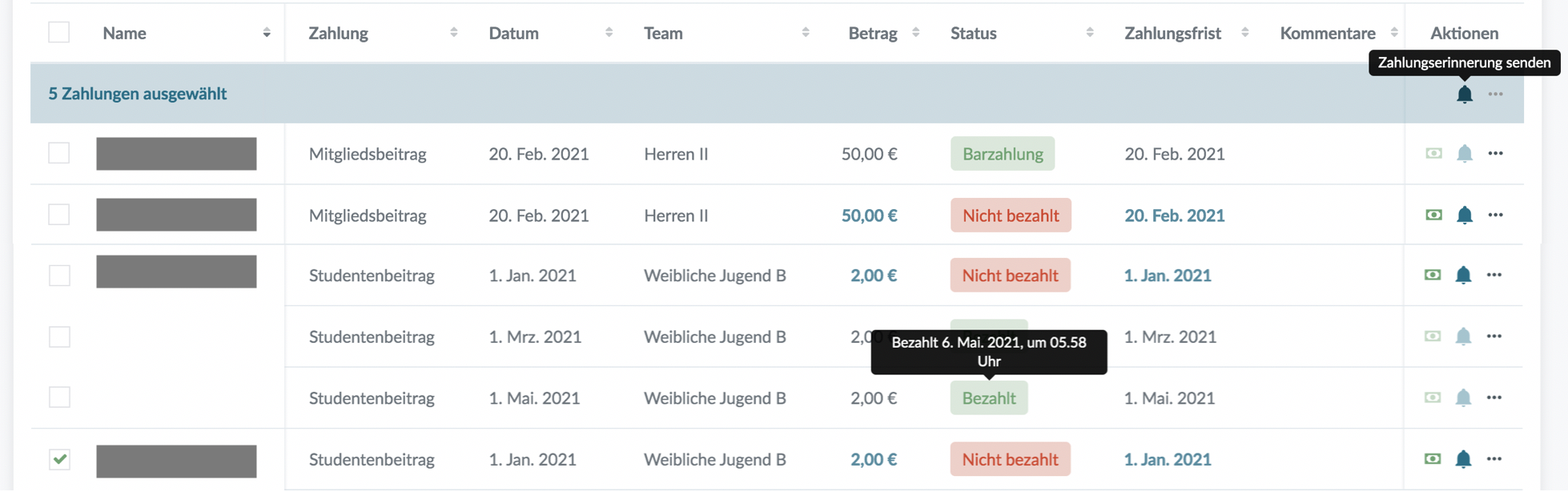
- TIPP: Wir empfehlen, oben die Filterfunktion zu nutzen, um die Datensätze, die du in der Tabellenansicht angezeigt bekommst, einzugrenzen. Beispielsweise Status (bezahlt/nicht bezahlt, usw.), Zahlungsfrist (z. B. die letzte 6 Monate), Bezahlt (Datum vom/zum). So kannst du dir ganz einfach einen Überblick verschaffen.
Zahlungen bearbeiten
- Klicke auf den jeweiligen Betrag in der Spalte Betrag oder auf Betrag bearbeiten, in der gleichen Zeile wie der Name des Mitglieds
- Lege einen neuen Betrag fest
- Beende den Vorgang, indem du auf den grünen Button Speichern klickst. Nun wird automatisch eine neue Zahlungserinnerung per E-Mail an das Mitglied versendet.
Zahlungsfrist bearbeiten
- Klicke auf die jeweilige Zahlungsfrist in der Spalte Zahlungsfrist, in der gleichen Zeile wie der Name des Mitglieds
- Lege eine neue Zahlungsfrist fest
- Beende den Vorgang, indem du auf den grünen Button Speichern klickst.
Status des Mitgliedsbeitrages bearbeiten
- Klicke rechts außen auf die in der Spalte Aktionen, in der gleichen Zeile wie der Name des Mitglieds
- Klicke auf eine der folgenden Statusänderungen:
- Ändern zu: Zahlungsplichtig - der Betrag wird zum Standardpreis berechnet/zurückgesetzt
- Ändern zu: Barzahlung - der Betrag wurde bar bezahlt
- Ändern zu: Entbunden - das Mitglied wird von der Zahlung des Betrages entbunden
- Ändern zu: Freizeitpass - der Betrag wurde von der Gemeinde/Kommune bezahlt
- Ändern zu: Freibetrag - der Betrag ist eine Ausgabe des Vereins
- Kommentar hinzufügen: der manuell angelegte Kommentar erscheint fortan in der Spalte Kommentare
- Sperren: das Mitglied ist von der Teilnahme an Aktivitäten ausgeschlossen (bis der Mitgliedsbeitrag bezahlt wird/ist)
Daten via Excel exportieren
- Klicke oben rechts am Bildschirm auf Mehr
- Klicke nun auf Als Excel Datei exportieren
Hinweis: Bedenke vor dem Exportieren die Filterfunktion zu verwenden, so sicherst du dir, nur die für dich relevanten Datensätze zu exportieren.
Zahlungserinnerung versenden
In diesem Guide findest du weitere Details zur Zahlungserinnerung an mehrere Personen/Mitglieder auf einmal.
- Klicke auf die in der Spalte Aktionen, ganz rechts in der gleichen Zeile wie der Name des Mitglieds
- Wähle nun eine der zwei Vorlagen: Zahlungserinnerung oder Mahnung
- Hier kannst du außerdem der E-Mail einen Kommentar hinzufügen
- Beende den Vorgang mit Senden und eine neue Zahlungserinnerung wird per E-Mail an das Mitglied versendet.
Hinweis: In dem du die (Computer-)Maus über die bewegst, bekommst du angezeigt, wann die letzte Erinnerung versendet wurde.
- TIPP: Du kannst auch links neben dem Namen des Mitglieds mehrere Beträge auf einmal auswählen (setze einfach die passenden Häkchen). Nun kannst du Zahlungserinnerungen in Bezug auf mehrere/alle ausstehenden Beträge auf einmal versenden. Bedenke auch hier, die Filterfunktion zu nutzen.