Wie importiere ich meinen Spielplan via DFBnet?
Das DFBnet ist ein toller Ort, an dem sich Trainer und Vereinsverantwortliche einloggen können, um ihre Spielpläne einzusehen. Um das ganze mit SportMember zu verbinden und eure Spiele optimal zu planen und zu organisieren, habt ihr die Möglichkeit euren Spielplan zu importieren.
Leider bietet das DFBnet keine Möglichkeit des direkten Imports - dennoch haben wir für euch einen einfachen und kostenlosen Weg gefunden, wie ihr eure Spielpläne in SportMember importieren könnt.
1. Erstelle einen Google Account
In SportMember hast du die Möglichkeit, Spielpläne als Excel-Dateien zu importieren. Um die csv-Datei aus dem DFBnet zu einer Excel-Datei umzuwandeln, brauchst du einen Google Account. Falls du noch keinen hast, musst du dir einen erstellen. Falls du ein Handy hast, das Android nutzt, besitzt du sicherlich schon einen. Zum Bearbeiten der Datei benötigst du das Programm “Google Tabellen”.
2. Exportiere den Spielplan aus dem DFBnet
Gehe ins DFBnet und wähle den Spielplan aus, den du exportieren willst. Falls du keinen Zugriff darauf hast, solltest du deinen Vereinsadmin einmal danach fragen.
Leider ist es nicht möglich, nur deine Spiele auszuwählen. Du musst also zunächst den kompletten Spielplan mit allen Begegnungen downloaden.
Nachdem du auf “Export” geklickt hast, wird der Spielplan in Form einer csv- Datei heruntergeladen.
3. Bereite die csv- Datei für den Import in den SportMember Kalender vor
Um die csv- Datei verwenden zu können, muss sie für den Import bearbeitet und angepasst werden. Hierfür musst du zunächst eine neue Tabelle erstellen und die Datei importieren. Achte darauf, dass du die Datei wirklich in deine zuvor erstellte Google Tabelle importierst und nicht öffnest. Um dies zu tun, kannst du unter dem Menüpunkt “Datei” -> “Importieren” auswählen.
3. a: Löschen überflüssiger Spalten
Finde nun die Spalten, die du brauchst und die, die überflüssig sind.
Du benötigst:
- Spieldatum (Bitte beachte hier, dass dies nicht das Datum ist, welches in Spalte 1 steht)
- Uhrzeit (Bitte beachte hier, dass dies nicht das Datum ist, welches in Spalte 2 steht, sondern die Uhrzeit, die direkt hinter dem Spieldatum steht)
- Heimmannschaft
- Gastmannschaft
- Ort
Alle anderen sind nicht notwendig und müssen gelöscht werden! Schiebe deine Spalten ggf. zusammen, falls Lücken entstanden sind.
3. b: Filtern der Begegnungen deiner Mannschaft
Damit in der Tabelle zum Schluss nur noch deine Spiele stehen und nicht die der gesamten Liga, nutzen wir einen Filter. Aktiviere den Filter unter dem Menüpunkt “Daten”. Gehe hier auf “Filteransichten” und auf “Neue Filteransicht erstellen”.
Um deine Tabelle erscheint nun ein grauer Kasten, in dem du im oberen Bereich den Namen und den Bereich bestimmen kannst. Der Bereich sollte deine gesamte Tabelle umfassen.
Bist du dir nicht sicher, gebe hier einfach A1:F1000 ein.
Wähle das Filtersymbol neben “Heimmannschaft” an und entferne das Häkchen bei deiner Mannschaft. Wiederhole dies mit der Zeile “Gastmannschaft”. Nun siehst du alle Begegnungen, an denen du nicht beteiligt bist. Diese kannst du löschen.
Wenn du jetzt den Filter wieder deaktivierst, siehst du nur die Spiele deines Teams.
Falls deine Tabelle so aussah...
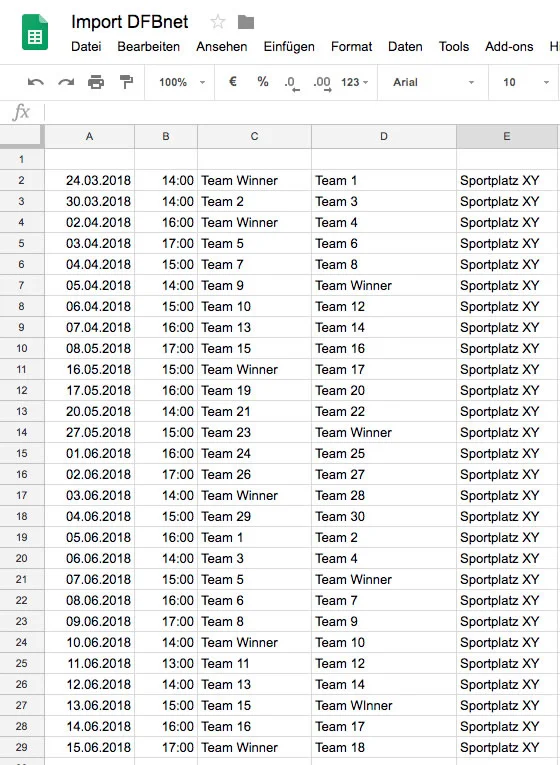
… sollte sie jetzt gerne so aussehen:
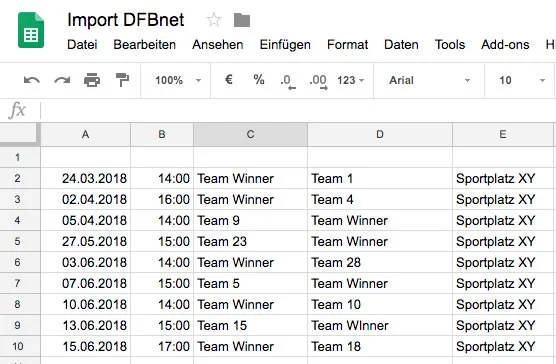
3. c: Überschriften einfügen
Damit du zum Schluss eine übersichtliche Tabelle samt Überschrift erhältst und der Google Kalender die Felder beim Import in die richtigen Felder deines SportMember Kalender schreibt, musst du Beschreibungen einfügen.
Folgende Beschreibungen sind wichtig:
- “Datum”
- “Uhrzeit”
- “Heimmannschaft”
- “Gastmannschaft”
- “Ort”
Spalten, die keine Überschriften tragen, können von unserem System nicht gelesen werden. Achte also darauf, dass deine Spalten diese Überschriften haben.
Hier siehst du, wie deine Tabelle am Schluss aussehen sollte:
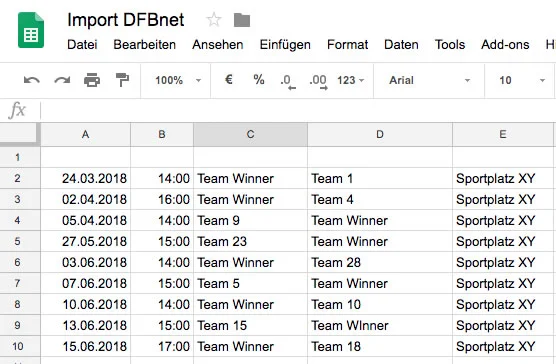
4: Als Excel Datei exportieren
Nun kannst du die Datei im Excel-Format herunterladen. Hierfür musst du einfach auf “Datei” -> “Herunterladen als” -> “Excel” klicken. Nun steht dir die Datei für den SportMember Kalender zur Verfügung
5: Importieren in SportMember
Deine Datei ist jetzt optimal für den Import vorbereitet. Gehe in deinen SportMember Kalender, wo du in deinen Trainerfunktionen den Punkt "Spielplan importieren" findest. Wähle hier den Import via Exel-Datei. Wähle ggf. noch die Anmeldeart, die maximale Teilnehmerzahl und die automatischen E-Mail Erinnerungen. Klicke anschließend auf "Speichern".
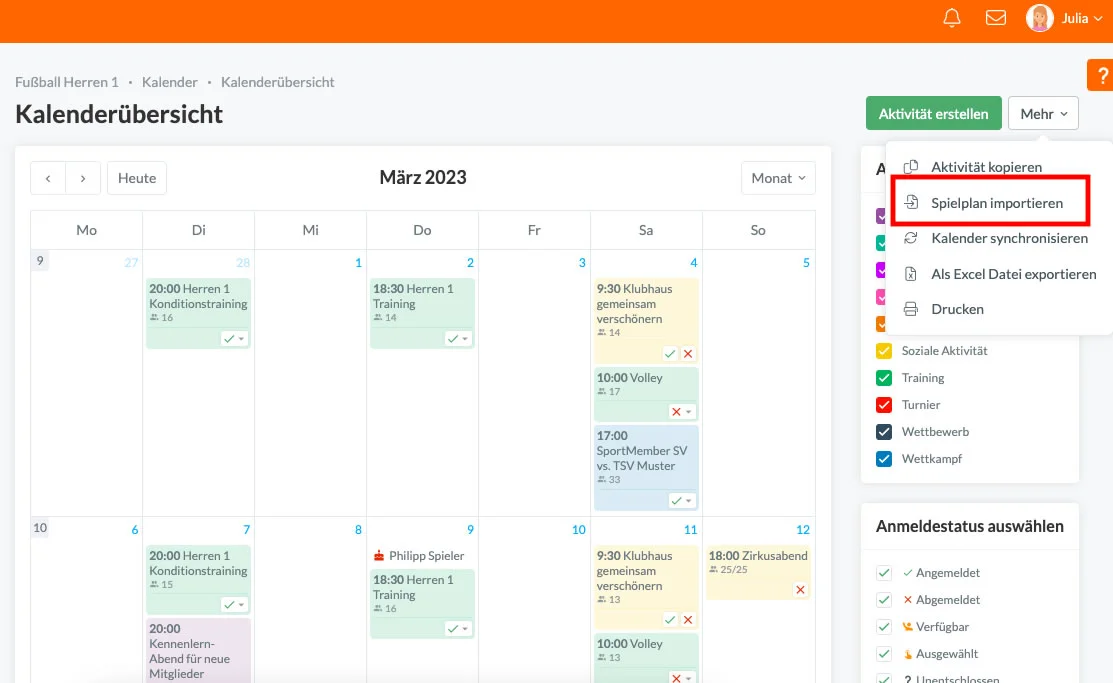
Deine Spiele sind anschließend in deinem SportMember Kalender eingetragen.